Itsycal / Help
Common- Why don't I see Itsycal in the menu bar?
- Does Itsycal work on Apple Silicon (ARM) Macs?
- Can Itsycal's calendar button open BusyCal or Fantastical?
- How do I access Itsycal's Settings?
- How do I set the first day of the week?
- How do I display my calendar events?
- How do I display delegate calendar events?
- How do I assign a keyboard shortcut to open Itsycal?
- How do I keep Itsycal open when I switch to other apps?
- How do I set the default calendar for new events?
- How do I go to a specific date?
- Why are the dates wrong?
- Why are the week numbers wrong?
- How do I turn on Dark Mode?
- How do I display week numbers?
- How do I make Itsycal's text larger?
- How do I move Itsycal in the menu bar?
- How do I customize Itsycal's menu bar display?
- What are the keyboard shortcuts?
- How do I make Itsycal beep beep on the hour?
- How many days old am I?
- How do I expand the calendar to show more rows?
- URL scheme
-
How do I access Itsycal's Settings?
Itsycal's settings live in the Settings panel. To open the panel, click on the small gear-shaped icon below the calendar and choose Settings... in the drop-down menu that appears. The Settings panel will open.
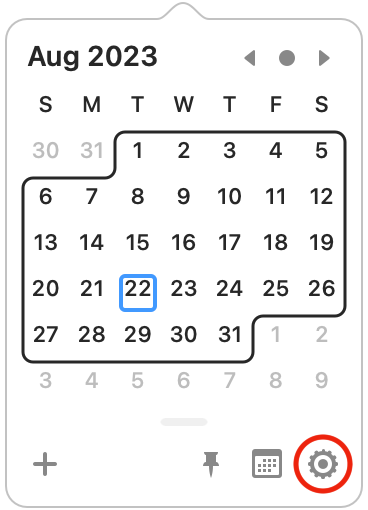
-
How do I set the first day of the week?
By default, Itsycal will draw the calendar using the first day of the week that is conventional for your locale (Sunday in the US, Monday in much of the rest of the world).
To change the default, open the Settings panel and choose the General tab. Toward the top you will see a drop-down button for First day of week.
-
How do I display my calendar events?
Itsycal can display events from calendars you have set up in the Mac Calendar app.
To display events in Itsycal, open the Settings panel and choose the General tab. You should see a list of the calendars you have set up in the Mac Calendar app. Put a checkmark next to the calendars you want Itsycal to track.
-
How do I display delegate calendar events?
Itsycal cannot display delegate calendar events directly, but there is a workaround if your delegate calendars are Google calendars.
Go to Google Calendar Sync Settings and select the delegate calendars you want to view in Itsycal. Click Save. These calendars should now appear as regular calendars in the Mac Calendar app, and thus in Itsycal as well.
-
How do I assign a keyboard shortcut to open Itsycal?
Open the Settings panel and choose the General tab. Click in the box under Keyboard shortcut to assign your desired shortcut.
-
How do I keep Itsycal open when I switch to other apps?
Click the pin button below the calendar to keep Itsycal open. You can also use the keyboard shortcut P to toggle this setting.
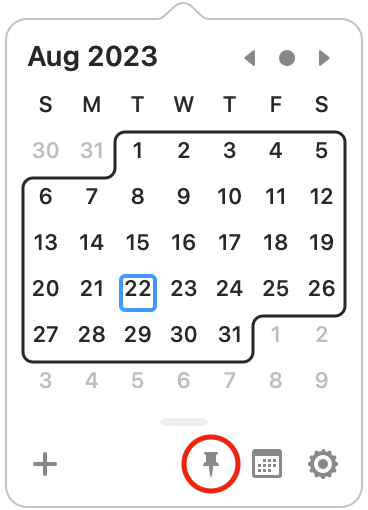
-
How do I set the default calendar for new events?
Itsycal honors the default calendar selection that is set in the Mac Calendar app's General Settings.
-
How do I go to a specific date?
Press ⇧⌘T. In the pop-up that appears you can choose a date and either press the button or the return key to jump to it.
-
Why are the dates wrong?
Itsycal currently only supports the Gregorian calendar. If you use a different calendar (e.g. Buddhist), the dates will be wrong. I'm hoping to address this issue in the future.
-
Why are the week numbers wrong?
Itsycal can display the week-of-the-year in the left side of the calendar as well as in the menu bar. You may notice a discrepancy between the numbers Itsycal shows in either location or between Itsycal and another app like Apple's Calendar app.
Itsycal implements the ISO 8601 standard for displaying week numbers. The week number Itsycal displays in the left side of the calendar is correct according to the ISO standard.
MacOS draws the text in the menu bar. It interprets the date/time pattern and outputs text. By default, macOS does not adhere to ISO 8601. To get it to use the standard, go to your Mac's System Settings and open the Language & Region panel. Change your calendar from Gregorian to ISO 8601.
-
Does Itsycal work on Apple Silicon (ARM) Macs?
Yes. As of version 0.13.0, Itsycal is a Universal app that runs natively on both Intel and Apple Silicon (ARM) Macs.
-
Can Itsycal's calendar button open BusyCal or Fantastical?
Yes. By default, Itsycal's calendar button opens the Calendar.app that comes with your Mac, but it can also be used to open BusyCal or Fantastical.
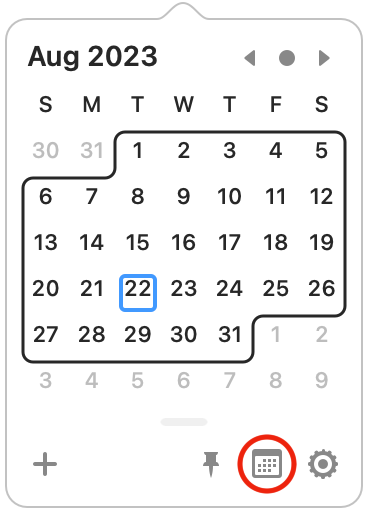
To use the button with BusyCal or Fantastical, you need to set that app as the default calendar app for your Mac. This can be done by opening Calendar.app and setting the default calendar app in Settings > General.
Be aware that due to a bug in macOS, sometimes this doesn't work. In that case, you can try the instructions linked here.
-
Why don't I see Itsycal in the menu bar?
If your Mac has a notch in the menu bar, it may be hiding Itsycal. When the menu bar fills up with menu items, macOS silently hides new items it can't find room for. There is no indication this is happening and the notch occupies valuable menu bar space making this situation more likely. Remove other menu bar items to make room. Once Itsycal appears, you can move it to the right so that it is less likely to be hidden in the future.
-
How do I turn on Dark Mode?
Open the Settings panel and choose the Appearance tab. About halfway down you will see a drop-down button for Theme. The default setting is System which means Itsycal will honor the mode you've set in your Mac's System Settings. Alternatively, you can explicitly set either Light or Dark.
-
How do I display week numbers?
Open the Settings panel and choose the Appearance tab. Toward the bottom you will see a checkbox for Show calendar weeks. You can also toggle this setting from Itsycal itself by pressing the W key.
Itsycal implements the ISO 8601 standard for displaying week numbers. The week number Itsycal displays in the left side of the calendar is correct according to the ISO standard. Keep that in mind if you notice a discrepancy between Itsycal and another app like Mac Calendar.
-
How do I make Itsycal's text larger?
Open the Settings panel and choose the Appearance tab. You will see a slider which lets you choose between 3 different text sizes.
-
How do I move Itsycal in the menu bar?
Hold down the ⌘ key and drag Itsycal in the menu bar to your desired location. This technique works with all of the icons in your menu bar so you can reorder all of them to your liking.
It is a good idea to position Itsycal toward the right side of your menu bar so that it is less likely to be hidden by macOS if your menu bar gets crowded.
-
How do I customize Itsycal's menu bar display?
Itsycal's menu bar display can be customized extensively to display not just the date, but also the time as well as arbitrary text.
Please see Menu Bar Customization for instructions. If you are looking for help specifically about datetime patterns, please see Date & Time Patterns.
-
What are the keyboard shortcuts?
Itsycal's shortcuts add vim to your workflow. There are shortcuts for much of Itsycal's functionality. In fact, there is even some esoteric functionality that is only accessible from the keyboard. Behold:
⇧ = shift ⌘ = command ⌥ = option ⌃ = control ◀ ▶ or ⇧H ⇧L Go to previous/next month. ▲ ▼ or ⇧K ⇧J Go to previous/next year. ⇧◀ ⇧▶ or H L Go to previous/next day. ⇧▲ ⇧▼ or K J Go to previous/next week. The above commands may be preceded by a repeat count. For example, 5 ▲ goes back 5 years. 2 1 L goes forward 21 days. space key Go to today. # Show selected day's offset from today and the day-of-the-year. Totally useless until it's surprisingly useful. ⌃J ⌃K Add/remove weeks in the calendar. You can also drag the handle below the calendar. P Pin/unpin Itsycal. When pinned, Itsycal will stay open when you navigate to other apps. W Show/hide calendar weeks. . (period) Show/hide event locations in the agenda. ⌘, Open Settings. ⌘O Open the default calendar app. ⌘J Open the first active virtual meeting in the agenda view. ⌘N Create a new event. ⇧⌘T Go to date. ⌥⌘R Refresh events. ⌘Q Quit Itsycal. -
How do I make Itsycal beep beep on the hour?
Open the Settings panel and choose the General tab. Click the checkbox labeled Beep beep on the hour. Itsycal will now discretely remind you of the passage of time.
If you want, you can set a custom beep-beep-on-the-hour sound. Place a file called
beep.mp3in Itsycal's Application Support folder:~/Library/Application Support/com.mowglii.ItsycalApp. If you have selected Beep beep on the hour in Settings, this custom file will play instead of the default sound. -
How many days old am I?
- Open Itsycal.
- Type in your age in years (round up if your birthday is less than six months away) and press the up arrow key ▲. This navigates backwards <your age> years.
- Navigate to the day you were born. You can use the left and right arrow keys ◀ ▶ to move between months. Be sure to select the exact day of your birth.
- Press the pound key #. Your age in days is in the top left corner.
Huh? See keyboard shortcuts to understand how this works.
-
How do I expand the calendar to show more rows?
You can use the keyboard shortcuts ⌃J and ⌃K to add or remove extra rows, or you can use the mouse to drag the handle located just below the calendar.
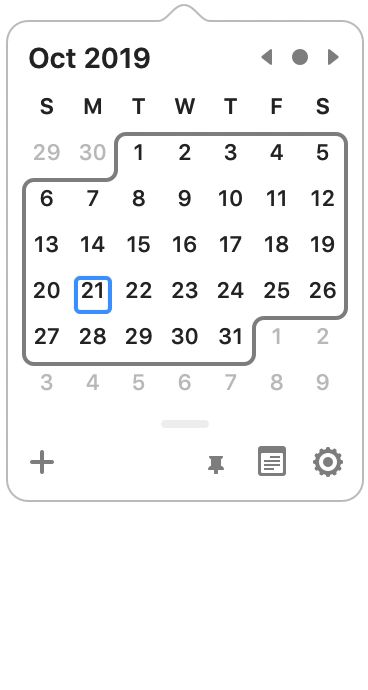
-
URL Scheme
Itsycal has a URL scheme:
itsycal://date/DATEwhich will open Itsycal at theDATEspecified inyyyy-MM-ddformat. Instead ofDATEusenowto open Itsycal to today.itsycal://date/nowOpens at the current date. itsycal://date/2024-01-10Opens at January 10, 2024.